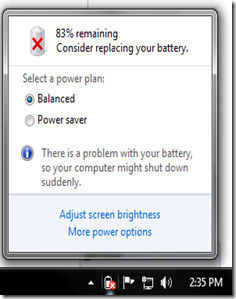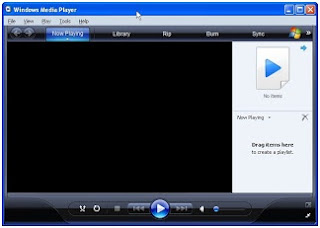Cara menggunakan Recuva
Ada Masalah dengan data yang hilang?!!
Padahal sangat dibutuhkan dan Penting, tenang Sob!
Kali ini saya akan membahas bagaimana cara
mengembalikan/Merecovery data yang hilang.
Ada banyak Program yang dapat kita gunakan,
antara lain :
1.
Recuva
2.
Recovery My Files
3.
Get Data Back
4.
Bad Copy
5.
Undelete Plus
6.
Easy Recovery
7.
Dll
Tapi kali ini saya akan memberikan Tutorial
“Cara menggunakan Recuva”
Disini saya anggap kalian sudah memiliki
Recuva, langkah awal buka terlebih dahulu Recuva. Maka akan muncul ke jendel
“Welcome to the Recuva Wizard”
Langsung ja Klik Next, maka kalian akan
dibawah ke jendela “File Type”
Pada Jendela “File Type” ini pilihlah data
yang akan dicari, Klik Next!
Maka kalian kan dibawah ke jendela “File
Location”
Pilih Directory tempat file yang hilang, Klik
Next
Selanjunya kalian akan dibawah ke jendela
“Recuva is Now Ready to search for Your File”
Selanjunya Centang kotak yang bertuliskan
“Enable Deep Scan”. Klik Start
Setelah itu tunggu sampai proses selesai.
Lama Proses tergantung dari besar kecilnya
memori yang kan di proses!
Setelah selesai maka akan muncul data yang
hilang
Ket:
Warna Hijau berarti data bias dikembalikan.
Warna kuning masih ada harapan (tp kebanyakan
data tidak bias dibuka)
Warna merah (data rusak)
Selanjunya pilih data yang akan direcovery
klik Recover
Pilih tempat penyimpanan File missal :
F:/Multimedia, Klik Ok dan Selesai>>> :D